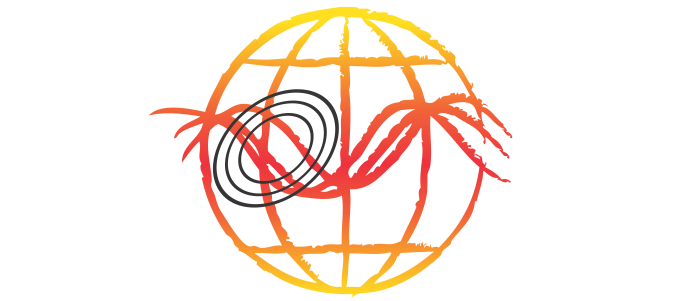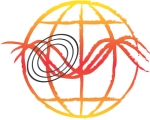HOW TO ADD A SAFE SENDER
Safe senders are people and domains you always want to receive email messages from. Safe recipients are recipients that you don’t want to block, usually groups that you’re a member of. Messages received from any email address or domain in your safe senders and recipients list should never end up in your Junk Email folder.
Adding a safe sender
GMAIL | OUTLOOK | OUTLOOK.COM | APPLE MAIL | YAHOO MAIL
Sign into your account at Gmail.com and do the following:
Add the address to your contacts
Add the email address that is sending you email to your Gmail Contacts. Google will usually deliver email from addresses that are in your Contacts.
Mark messages as ‘Not spam’
If Gmail has marked emails you wish to whitelist as spam, tell Gmail the emails are not spam.
- In Gmail, navigate to the spam
- Search for emails containing the domain you wish to whitelist (eg onlinegroups.net).
- Select all the emails shown.
- Click More and then Not spam.
Create a filter for the address
Create a filter to tell Google to whitelist email from a domain or online group.
- Click the cog icon in the top-right corner, and then Settings
- Click on Filters and then Create a new filter
- Either:
- enter the domain of the email you want to whitelist in the From field or
- enter the email address of the online group you want to whitelist in the To field
- Click Create filter with this search
- In the box headed When a message arrives that matches this search select Never send it to spam
- Click the Create filter button
Tips: Do not enter email addresses in both the From and To fields as Gmail will only filter in emails that meet both criteria
In both the From and To fields, you can enter either a specific email address or an entire domain
To enter multiple domains in each field separate them with OR as in “onlinegroups.net OR groups.yahoo.com”
See also Google’s help on Legitimate mail is marked as spam.
Outlook (Desktop)
To add people to your Safe Senders List, do the following:
- On the Home tab, click Junk, and then click Junk E-mail Options.
- On the Safe Senders tab, check the Automatically add people I e-mail to the Safe Senders List
Outlook.com / Hotmail
- Sign into your com account from a computer
- Select the Settings icon (gear icon) at the top-right corner
- Select View all Outlook settings
- Select Mail
- Select Junk email
- Under the Safe senders and domains header, select Add
- Enter the sender email address then press the [Enter] key on your keyboard
- Select the Save that appears in the bottom-right corner
- Now messages sent from that safe email address will end up in your inbox going forward.
- Open the email from the sender you would like to add to the safelist.
- Click on the sender’s email address at the top of the email
- A list of options will appear on a drop down
- Click on “Add to Address Book”
- Your sender will be automatically added to your Apple Mail safe senders list.
To help keep important email messages out of your Yahoo email spam folder, you can add the sender email address to your Yahoo Contacts. If a desired email message is already in your spam folder, you can use an option to train the Yahoo spam filter to not send those messages to your spam folder. If you’re still not receiving email from a specific sender, you may want to check your Yahoo email blocked sender list.
Add a Yahoo Contact
When you add a sender’s email address to your contacts, it tells Yahoo you want to receive email from that sender. This method does not guarantee messages from the desired sender won’t be sent to spam, but it’s an easy way to make it more likely the desired email will arrive in your inbox.
- From Yahoo Mail, select the Contacts icon
- Select Add a new contact
- Enter the sender’s information, especially the sender email address
- Select Save
Unmark email as spam
If a desired email message makes it to your spam folder, you can remove it from Spam and send a signal to Yahoo that you want to receive that type of email in your inbox in the future. This method doesn’t guarantee messages from that sender won’t end up in spam in the future, but it is an easy way to move the email to your inbox and train Yahoo at the same time.
From a mobile browser
- Go to Yahoo Mail in your mobile device’s web browser.
- Tap the Sidebar menu icon
- Tap the Spam folder
- Select the desired email from the sender
- Tap the Move icon
- Tap Inbox
From a computer
- Go to Yahoo Mail on your computer’s web browser
- Select the Spam folder
- If you don’t see the “Spam” folder, select More below the “Sent” folder.
- Open the desired email from the sender
- Select Not Spam at the top of the page
- The email will return to your Inbox.
Unblock an email address
Note: Using Yahoo Mail filters does not prevent email from going to your spam folder. All email goes through the spam filter before going through other filters
- Select the Settings icon
- Select More Settings
- Select Security and Privacy
- Hover over from an email address, then select the Delete icon